这个博客真难搞/(ㄒoㄒ)/~~

这里先记一下吧,省的我以后给忘了
域名,服务器,宝塔界面,主题啥的,太多太麻烦了,我懒,不想再煎熬一次,上网多搜搜吧。
引言
这里分享下这一个小点,我想用typora写文章上传图片的话,正常来说免不了要整一个图床,这会儿就得想法设法找性价比最高的图床套餐,emm~,网上最优惠(免费)的怕就是Github、Gitee仓库了吧,不过它们都不太稳定,或者说它们其实不是用来做图床的,通过研究,我发现图床的本质就是找一个服务器,里面存储我们的照片,然后通过url导航到照片,我们搭建博客的时候不是买了服务器吗,我觉得可以将图片上传到这个服务器里,要是你的博客能被访问,那这张照片也绝对能看到。
ok,问题来到了如何将图片上传到我们的服务器中
前方高能
之前研究虚拟机如何和主机互传文件的时候,我发现可以采用winscp这种远程连接工具,所以呢,理论存在,实践开始
首先就是连接上我们的服务器,ip和密码我们自己都有的,切记,要保存会话的,我这里保存的是yolo-lyf

然后在博客下面整一个文件夹,放图片用的,我用的是images,把你放的图片的路径和url一定要记住,比如我的是
/www/wwwroot/yolo-lyf.top/images/
https://yolo-lyf.top/images额,这两玩意算是一个路径的两种表达方式,应该懂吧
接下来就是写脚本了,我用的是Windows系统,就写bat脚本了
@echo off
:: Typora传入的图片文件路径(完整路径)
setlocal
set local_file=%1
:: 服务器路径和URL(你们要修改的部分!!!)
set remote_folder=/www/wwwroot/yolo-lyf.top/images/
set remote_url=https://yolo-lyf.top/images
:: 调用WinSCP上传
set session=yolo-lyf
"E:\winscp\WinSCP\WinSCP.com" /command ^
"open %session%" ^
"put ""%local_file%"" %remote_folder%" ^
"exit"
:: 获取文件名并返回完整的图片URL
set file_name=%~nx1
echo %remote_url%/%file_name%
endlocal它的保存路径也要记住的(保存到我们的主机上哦,别搞到服务器上去了),我的是"F:\images\upload_image.bat"
呃,还是有必要确保下我们的脚本能不能成功运行的
在命令运行框中输入xxx.bat xxx.jpg(图片格式不一定的)

看吧,我的脚本没啥问题的哈。对了,上面有个open sftp的报错我没辙,毕竟我也是第一次见到那样的报错,再加上手搓的脚本,不清楚应该怎么搞了/(ㄒoㄒ)/~~,放下不管它了吧。
然后你们可以尝试在宝塔面板上查看图片,或者说,把最下面的url地址复制出来,直接在浏览器中打开即可

最难的部分我们已经攻破了,接下来,我们只需要再在Typora上修改下上传的偏好设置就行
点击文件-->偏好设置-->图像

把我们的脚本路径搞对就大功告成了
等等,这还不够高能,我写的这个脚本可不仅仅是上传图片哦,在终端中选择你要上传的文件的路径,任意格式都ok的

欧克,第一篇博客就分享到这里了,谢谢



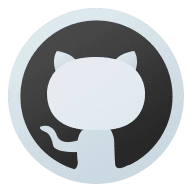
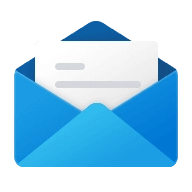
Comments 3 条评论
会整!!
测试下
这里建议下,使用的winscp建议是5.19左右的版本,也就是那个锁子是黑的那个,用最新版本的话,不知道为什么,一直没有权限打开工作站和站点